Jak efektivně oříznout objekt v Adobe Photoshopu Oříznutí objektu v Adobe Photoshopu může na první pohled vypadat jako jednoduchý úkol, ale skrývá v sobě celou řadu technik a triků, které mohou výrazně ovlivnit výsledný efekt vaší práce. Ať už se chystáte upravit fotografii pro osobní projekt, vytvořit marketingové materiály nebo přetvářet snímky pro sociální sítě, zvládnutí umění ořezávání je klíčové pro dosažení profesionálních výsledků. V tomto článku se podíváme na několik osvědčených metod a postupů, které vám pomohou efektivně a přesně odříznout objekty ve vašich fotografiích. Připravte se na to, že se ponoříme do světa nástrojů a technik, které vám otevřou nové obzory v kreativním procesu úprav.

Úvod do ořezávání objektů v Adobe Photoshopu
Ořezávání objektů v Adobe Photoshopu je klíčovým nástrojem pro každého kreativního profesionála i nadšence. Pomocí různých technik můžete snadno izolovat objekty od jejich pozadí a dodat svým projektům profesionální vzhled. Základním krokem v tomto procesu je
výběr správné metody ořezávání, přičemž mezi nejběžnější patří:
- Zaplnění výběru (Quick Selection Tool)
- Magnetický laso (Magnetic Lasso Tool)
- Pero (Pen Tool) pro precizní křivky
- Maskování vrstev (Layer Masks) pro flexibilní úpravy
Důležité je také
uvědomit si, v jakém kontextu bude výsledný objekt použit. Můžete například potřebovat zachovat transparentnost pozadí pro webové stránky nebo připravit obrázky pro tisk. V těchto případech je dobré znát základní principy exportu a optimalizace obrázků. Pro přehlednost, zde je jednoduchá tabulka, která shrnuje nejčastější formáty exportu a jejich vlastnosti:
| Formát | Vhodnost | Jednoduchost použití |
| PNG | Web, grafika s průhledností | Snadný |
| JPEG | Fotografie, obrázky bez průhlednosti | Snadný |
| GIF | Animace, jednoduché grafiky | Snadný |

Nástroje pro efektivní oříznutí: Co vybrat a proč
V Adobe Photoshopu je k dispozici několik nástrojů, které vám pomohou efektivně oříznout objekty a dosáhnout profesionálních výsledků. Mezi nejpoužívanější patří
magnetický laso, který automaticky detekuje okraje vybraného objektu. Dalším skvělým nástrojem je
nástroj pro rychlé výběry, který vám umožní rychle a snadno vybrat části obrázku, které chcete zachovat nebo odstranit.
Pero je zase ideální pro přesné výběry s hladkými křivkami a detaily, což oceníte zejména při práci s komplexními objekty, jako jsou vlasy nebo jemné textury. Různé metody vám umožňují volit styl oříznutí podle konkrétní situace. Pokud plánujete pracovat s ořezanými objekty na pozadí, pomůže vám tábor běžných pracovních postupů. Zde je stručné shrnutí výhod jednotlivých nástrojů:
| Nástroj | Výhoda |
| Magnetické laso | Automatická detekce okrajů |
| Rychlý výběr | Rychlé a intuitivní výběry |
| Pero | Precizní a detailní výběry |
Pro nejefektivnější výsledky doporučujeme kombinovat různé nástroje podle potřeby. Například začněte s rychlým výběrem pro hrubý ořez a poté přepněte na pero na finální detaily. Tyto techniky vám umožní dosáhnout hladkých a profesionálních okrajů, které budou vypadat přirozeně na jakémkoliv pozadí. Pravidelný trénink a experimentování s těmito nástroji posílí vaše dovednosti a zrychlí vaši práci v Photoshopu.

Techniky oříznutí: Krok za krokem k dokonalému výsledku
Oříznutí objektu v Adobe Photoshopu může být klíčovým krokem při úpravě obrázků. Nejprve si vyberte nástroj pro oříznutí, který odpovídá vašim potřebám. Mezi nejoblíbenější patří
Nástroj pro výběr obdélníku,
Magnetický laso a
Pero. Každý z těchto nástrojů má své vlastní výhody a nevýhody, takže výběr závisí na konkrétním objektu a jeho pozadí. Jakmile máte vybraný nástroj, přetáhněte jej kolem objektu, který chcete oříznout, a zajistěte, aby byl výběr co nejpřesnější. Následně můžete stisknout klávesu
Delete, abyste odstranili nežádoucí pozadí, nebo si zvolit knihovnu maskování vrstev pro větší kontrolu. Po vyříznutí objektu je důležité se zaměřit na detailní úpravy, které mohou výrazně vylepšit konečný výsledek. Použijte
nástroj pro klonování nebo
náplň pro vyplnění jakýchkoliv nedokonalostí, které by mohly zůstat po oříznutí. Díky nástrojům jako je
Odstranění šumů a
Úprava barev můžete dále dolaďovat vzhled objektu a zajistit, aby ladil s novým pozadím. Nezapomeňte také na možnost exportovat svůj obrázek v různých formátech, aby bylo možné měnit jeho rozměry bez ztráty kvality. Důležité je myslet na konečný účel obrázku, a podle toho zvolit optimální rozlišení.
Tipy a triky pro úpravu detailů po oříznutí
Po úspěšném oříznutí objektu je důležité věnovat pozornost detailům, aby výsledný vzhled působil profesionálně a přitažlivě. Prvním krokem může být použití
nástroje pro rozmazání okrajů, což pomůže odstranit ostré přechody a vytvořit hladší vzhled. Další užitečnou technikou je využití
úpravy jasnosti a kontrastu pro ořezaný objekt tak, aby se lépe integroval do pozadí a zachoval si přirozený vzhled. Nezapomeňte také na jemné úpravy barev, které mohou výrazně pozměnit atmosféru obrazu. Vždy se hodí zaznamenat si, jaké změny provádíte, abyste se k nim mohli později vrátit. Pokud pracujete s více vrstvami, je dobré mít přehled o uspořádání vašich objektů. Využijte
nástroje pro zarovnání, které vám pomohou precizně umístit ořezaný objekt. Také si dejte pozor na
stíny a světelné efekty, které mohou dodat realistický vzhled vašemu ořezanému objektu. Tabulka níže ukazuje několik základních úprav, které byste měli zvážit:
| Úprava | Popis |
| Rozmazání okrajů | Zjemní přechody pro přirozenější vzhled |
| Jas a kontrast | Vylepší viditelnost a hloubku objektu |
| Úprava barev | Synchronizuje barevnost s pozadím |
| Zarovnání | Umožňuje precizní umístění ve více vrstvách |
| Stíny a efekty | Přidává hloubku a realistický vzhled |
Key Takeaways
A závěrem, oříznutí objektu v Adobe Photoshopu je nesmírně užitečnou dovedností, která může vašim projektům dodat profesionalitu a šmrnc. Ať už se chystáte upravit fotografii pro osobní album, vytvořit poutavý design pro marketingovou kampaň nebo jen experimentovat s vizuálními efekty, možnosti, které tento mocný nástroj nabízí, jsou téměř neomezené. Nezapomeňte, že úspěch oříznutí spočívá nejen v technice, ale i ve vaší kreativitě a představivosti. Tak tedy chopte se myši, nechte se unést svým uměleckým duchem a vydávejte se na cestu k mistrovství v Photoshopu. Vaše obrazy si zaslouží být zobrazeny v tom nejlepším světle!



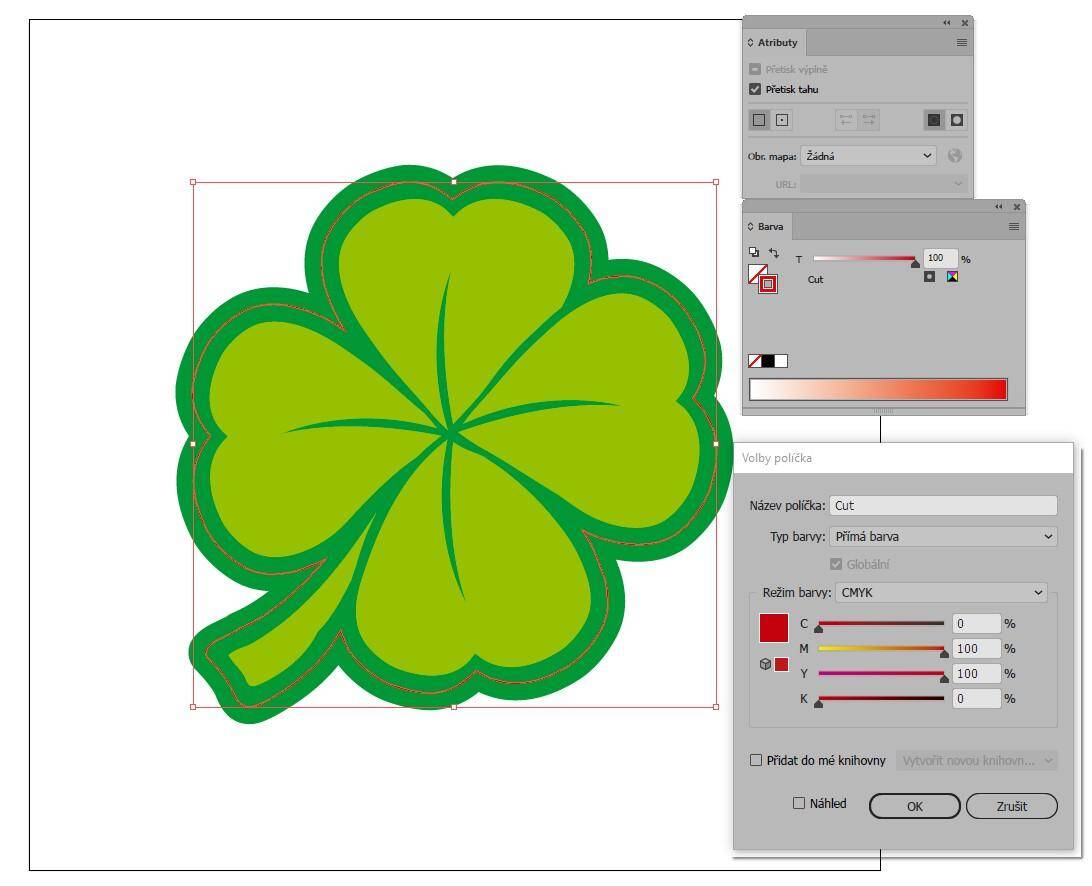
















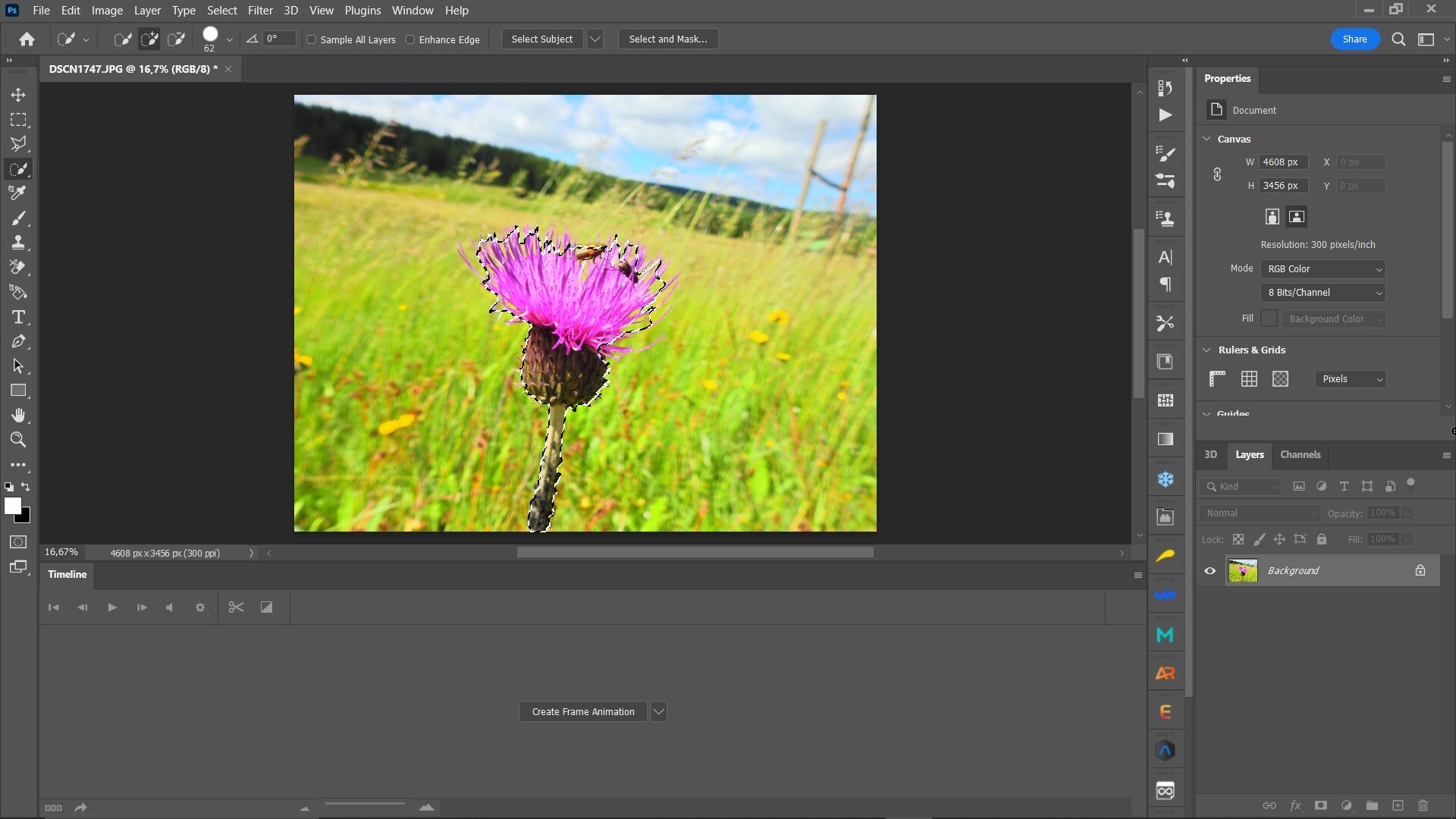
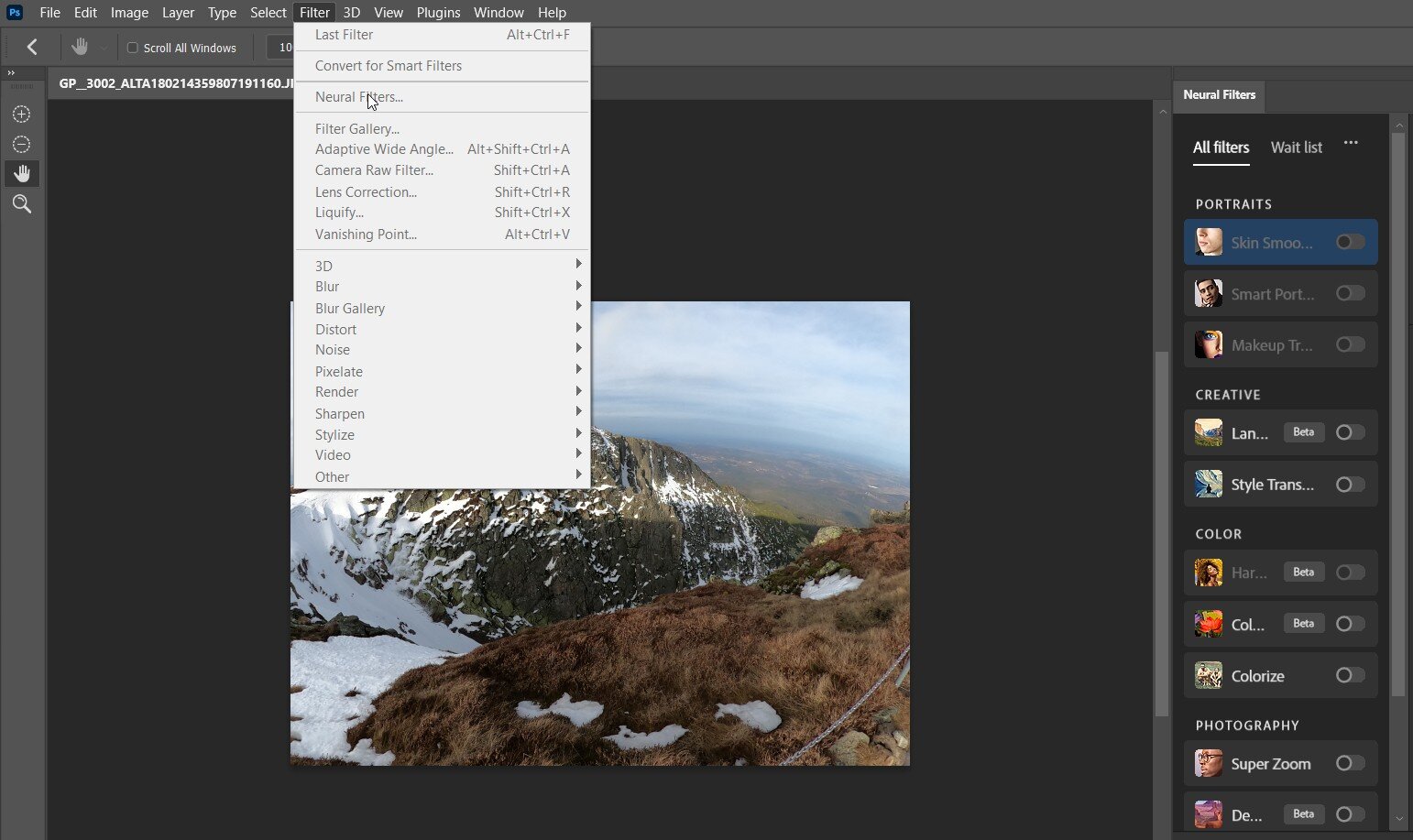
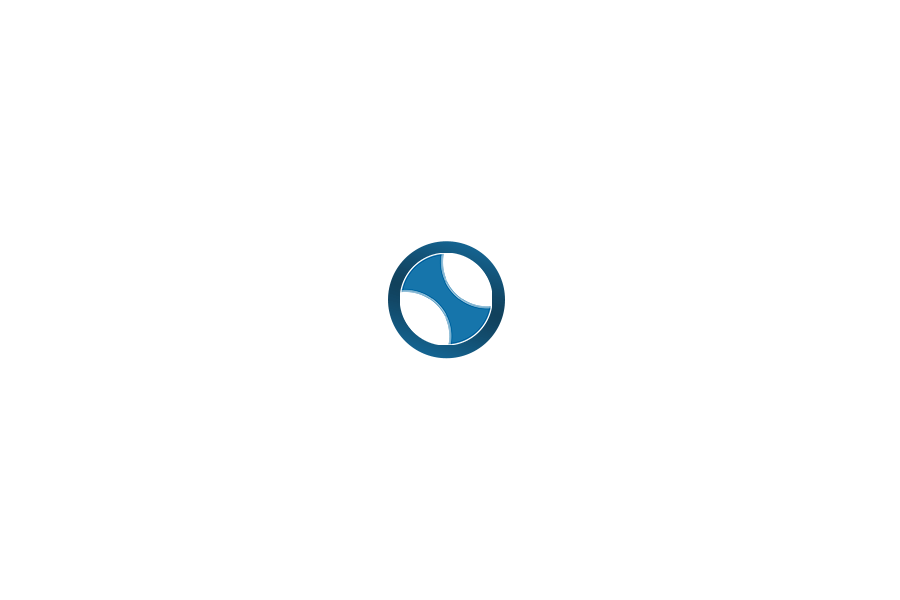
Zanechte komentář